Pioneer AVIC N4 Operations Manual
Browse online or download Operations Manual for Car navigation systems Pioneer AVIC N4. Pioneer AVIC N4 Operation Manual User Manual
- Page / 180
- Table of contents
- TROUBLESHOOTING
- BOOKMARKS



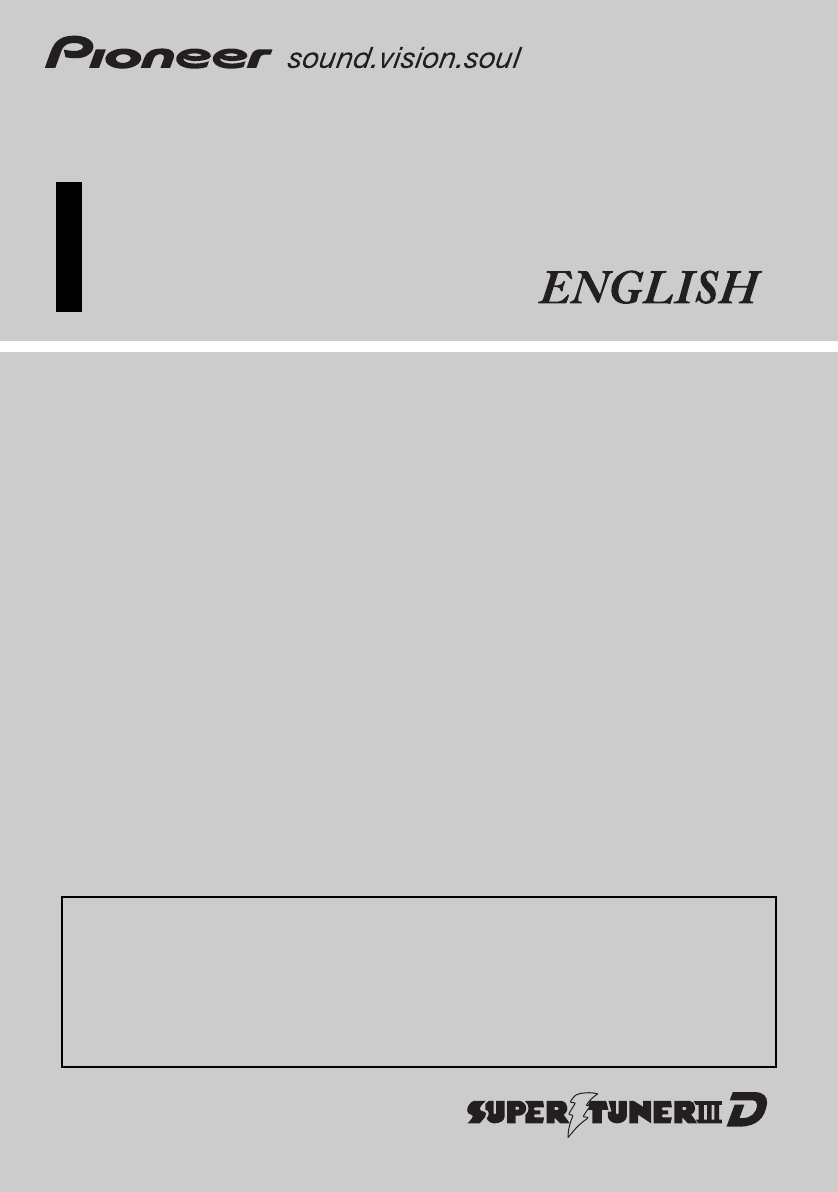
- Operation Manual 1
- Introduction 3
- PIONEER AVIC-N4 - for Canada 4
- Copyright 6
- Chapter 6 8
- Appendix 10
- Manual Overview 11
- How to use this manual 11
- Terminology 12
- Important Safety Information 13
- To ensure safe driving 15
- To avoid battery exhaustion 16
- Rear view camera 16
- Touch panel key operation 16
- Playable Discs 19
- Initial Use 23
- Basic Operation 25
- 1 Start the engine 26
- 1 Press the EJECT button 26
- Setting the LCD panel 27
- Adjusting the LCD panel angle 27
- Chapter 1 28
- About NAVI MENU and AV MENU 29
- Basic Navigation 30
- Chapter 1 Basic Operation 31
- Memory navi mode 33
- Basic AV Source 34
- Selecting an AV source 34
- Adjusting the volume 34
- Turning the source off 35
- How to listen to a CD 35
- Available buttons 36
- Chapter 2 37
- 2 Press the MAP button again 39
- Display items 41
- Changing the scale of the map 42
- Finding Your Destination by 45
- Chapter 3 46
- Canceling the Route Guidance 48
- Checking the Set Route 48
- Scroll Cursor 49
- Current Route 49
- Driving distance 49
- Skipping a way point 51
- Setting Areas to Avoid 51
- Registering an area to avoid 51
- Registering a POI shortcut 53
- Deleting a POI shortcut 53
- 2 Touch “Number of Routes” 54
- 5 Touch “OK” 55
- Editing Registered Locations 57
- Chapter 4 58
- Loading registered locations 60
- Using XM NavTraffic Informa 61
- Viewing traffic list 61
- When checking traffic conges 63
- Traffic flow information 63
- Using the XM Tuner to View 65
- Displaying stock prices 65
- Storing browsable information 66
- Information 66
- Emergency Info 67
- 2 Touch “Setup” 68
- 5 Touch “Save” 68
- 2 Touch “Locate Car Service” 69
- 4 Touch “OK” 69
- 5 Touch “Import from Disc” 70
- Setting the Vehicle Dynamics 71
- 2 Touch “3D Calibration” 72
- 2 Touch “Connection Status” 73
- Chapter 5 75
- 2 Touch “System Options” 75
- 3 Touch “KM/Mile Setting” 75
- System Options 76
- Short-Cut Selection 76
- Map Display Options 77
- Defined Locations 78
- Demo Mode 78
- Modify Current Location 79
- Hardware Info 79
- Restore Factory Settings 79
- Touch key operation (DVD-V) 84
- Operation using the Function 85
- Other functions (DVD-V) 85
- Touch key operation (CD, ROM) 87
- 1 Touch 88
- 1 Touch “List” 88
- 1 Touch “Shuffle All” 89
- Other functions (DivX) 91
- Listening to the radio 92
- Preset tuning keys (P1 — P6) 93
- Tuning in strong signals 94
- Advanced USB operation 97
- Repeating play 97
- Scanning folders and tracks 97
- XM Tuner 98
- Chapter 7 100
- Using the direct traffic 101
- Display the Radio ID 101
- Advanced XM tuner operation 101
- SIRIUS Tuner 102
- Listening to SIRIUS 102
- Chapter 7AV 103
- Advanced SIRIUS tuner opera 105
- Taking a phone call 110
- Advanced hands-free phoning 111
- Connecting a cellular phone 111
- Changing the phone book dis 114
- Editing the phone book 114
- 3 Touch “Yes” 115
- 1 Touch “Echo Cancel” 116
- Operating iPod 117
- Touch key operation (MUSIC) 117
- Browsing for a song 117
- Performing random play with 118
- Touch key operation (VIDEO) 118
- 2 Touch 120
- 1 Touch “F1” — “F4” 122
- 1 Touch “A / M” 122
- AV Input (AV) 123
- Selecting AV as the source 123
- Chapter 8 125
- Using balance adjustment 126
- Adjusting equalizer curves 126
- Setting the simulated sound 127
- Adjusting loudness 127
- Using subwoofer output 127
- Using non fading output 127
- Using the high pass filter 128
- Adjusting source levels 128
- DVD/DivX Setup adjustments 128
- Setting the language 128
- 16 : 9 LB 129
- 1 Touch “DivX VOD” 130
- 1 Touch “Auto Play” 130
- 1 Touch “Subtitle File” 130
- Editing the PIN code 131
- Switching the sound muting/ 131
- Switching the 5.1CH setting 132
- Other Functions 132
- Setup adjustments 133
- Setting the video input 133
- Setting for rear view camera 133
- Setting the screen color 134
- Changing the Wide Screen Mode 134
- Operating the Picture Adjust 135
- Language Code Chart for DVD 136
- Installing the Program 138
- Adjusting the Response Posi 139
- (Touch Panel Calibration) 139
- 5 Press the MENU button 140
- 6 Press the MENU button 140
- Appendix NAVI/AV 142
- AppendixNAVI/AV 143
- How do GPS and dead reckon 144
- About the Data being Deleted 147
- Overlay POI 148
- Memory mode 148
- Avoid area 148
- Troubleshooting 150
- When the screen is frozen 152
- System menu 153
- is displayed, and opera 153
- Error Messages 159
- Handling and Care of the Disc 160
- DVD Map Discs 160
- DVD drive and care 160
- DVD-Video 160
- DVD-R/-RW and CD-R/-RW 160
- MP3, WMA and AAC files 161
- DivX video files 162
- Auto Reroute 165
- Route highlighting 166
- Glossary 167
- Specifications 169
- Display Information 171
- NAVI MENU 171
- Route Options 172
- Settings 173
- Shortcut menu 173
- Menu in the AV Screen 175
- Sound menu 175
- Initial menu 175
- Function menu 177
- Function 178
- DVD/DivX Setup 179
- PIONEER CORPORATION 180
Summary of Contents
DVD MULTIMEDIA AV NAVIGATION SERVERAVIC-N4Operation ManualNotice to all users:This software requires that the navigation system be properly connected
8Using the high pass filter 126Adjusting source levels 126Setting Up the DVD/DivX Player 126DVD/DivX Setup adjustments 126Setting the language 126Sett
98Chapter 7AVUsing the AV Source (Pioneer AV Equipment)❒ You can also touch or to recall stations assigned to preset tuning keys Preset 1 (or P1)
99Chapter 7AVUsing the AV Source (Pioneer AV Equipment)1 Touch “Memo”.The song title and artist name of the song you are listening to are memorized, a
100Chapter 7AVUsing the AV Source (Pioneer AV Equipment)Setting the notification of memorized tracksThe list of song titles memorized for the MyMix Fu
101Chapter 7AVUsing the AV Source (Pioneer AV Equipment)(5) SIRIUS channel select mode indicatorShows what channel select mode has been selected. You
102Chapter 7AVUsing the AV Source (Pioneer AV Equipment)❒ Up to 18 stations, 6 for each of three SIR-IUS bands can be stored in memory.❒ You can also
103Chapter 7AVUsing the AV Source (Pioneer AV Equipment)❒ If there is slight difference between the mem-orized title and the title of the track being
104Chapter 7AVUsing the AV Source (Pioneer AV Equipment)1 Touch “Memo” in the Function menu.2 Touch “Alert On” or “Alert Off”.❒ Touch to toggle the se
105Chapter 7AVUsing the AV Source (Pioneer AV Equipment)Hands-free PhoningHands-free phoning with cellu-lar phones featuring Bluetooth technology(The
106Chapter 7AVUsing the AV Source (Pioneer AV Equipment)1 ConnectionYour phone should already be temporarily connected. However, to make best use of t
107Chapter 7AVUsing the AV Source (Pioneer AV Equipment)2 Touch “Log” to change the list.❒ Each touch of “Log” changes the lists as follows:Missed cal
9Manual OverviewThis manual provides the important information you need to make full use of your new navigation sys-tem.Please note that when you have
108Chapter 7AVUsing the AV Source (Pioneer AV Equipment)➲ “Searching the phone book entry by alpha-bet” ➞ Page 1082 Touch a phone book entry you want
109Chapter 7AVUsing the AV Source (Pioneer AV Equipment)2 To end the call, touch .❒ You may hear a noise when you disconnect the phone.❒ You can also
110Chapter 7AVUsing the AV Source (Pioneer AV Equipment)❒ If “Auto Connect” is set to “On”, cellular phone that has already been registered is con-nec
111Chapter 7AVUsing the AV Source (Pioneer AV Equipment)Registering your cellular phoneYou can register a phone that is temporarily con-nected to the
112Chapter 7AVUsing the AV Source (Pioneer AV Equipment)❒ With some cellular phones, it may not be pos-sible to transfer the entire phone book at once
113Chapter 7AVUsing the AV Source (Pioneer AV Equipment)Phone number edit screenYou can input numbers.“ADD ”+””:Adds or deletes + before the phone num
114Chapter 7AVUsing the AV Source (Pioneer AV Equipment)Setting the automatic answeringIf you set the automatic answering function on, the navigation
115Chapter 7AVUsing the AV Source (Pioneer AV Equipment)iPodYou can control an iPod by combining the iPod cable (e.g. CD-I200) (sold separately) to th
116Chapter 7AVUsing the AV Source (Pioneer AV Equipment)The search screen is displayed.❒ When connected to an iPod that can han-dle podcasts, you can
117Chapter 7AVUsing the AV Source (Pioneer AV Equipment)Advanced iPod operation(1) Function display➲How to display the Function menu ➞ Page 79 to 80Re
10TerminologyBefore moving on, take a few minutes to read the following information about the conventions used in this manual. Familiarity with these
118Chapter 7AVUsing the AV Source (Pioneer AV Equipment)Bluetooth AudioListening to songs on BT Audio (Bluetooth audio player)If you connect a Bluetoo
119Chapter 7AVUsing the AV Source (Pioneer AV Equipment)4 To perform fast forward or reverse, keep touching or .5 To stop playback, touch .Pausing
120Chapter 7AVUsing the AV Source (Pioneer AV Equipment)External UnitOperating the external unitThe term “external unit” refers to a Pioneer prod-uct
121Chapter 7AVUsing the AV Source (Pioneer AV Equipment)AV Input (AV)• For safety reasons, visual images cannot be viewed while your vehicle is in mot
122Chapter 7AVUsing the AV Source (Pioneer AV Equipment)
123Chapter 8 Customizing the AV Source SettingAVChapter 8Customizing the AV Source SettingVarious settings are available with the audio source accordi
124Chapter 8Customizing the AV Source Setting AVUsing balance adjustmentYou can select a fader/balance setting that pro-vides an ideal listening envir
125Chapter 8 Customizing the AV Source SettingAVSetting the simulated sound stageYou can select the desired effect from various simulated sound stage,
126Chapter 8Customizing the AV Source Setting AVUsing the high pass filterWhen you do not want low sounds from the sub-woofer output frequency range t
127Chapter 8 Customizing the AV Source SettingAV❒ You can also switch the subtitle and audio language by touching “S.Title” or “Audio” during playback
11Important Safety InformationBefore using your navigation system, be sure to read and fully understand the following safety information:❒ Read the en
128Chapter 8Customizing the AV Source Setting AV• Level 1 — Playback of discs for children only is possible❒ If you want to change the parental level,
129Chapter 8 Customizing the AV Source SettingAV2 Press the MENU button to change to the AV MENU.3 Touch “Initial”.Setting the rear output and sub-woo
130Chapter 8Customizing the AV Source Setting AV1 Touch “Mute Input/Guide” in the Initial menu.Each touch of the “Mute Input/Guide” changes the settin
131Chapter 8 Customizing the AV Source SettingAV— The “Video image” and sound are output only when the appropriate setting on “AV1 Input” / “AV2 Input
132Chapter 8Customizing the AV Source Setting AV3 Touch “Polarity” to select an appropriate setting for polarity.Each time you touch “Polarity” switch
133Chapter 8 Customizing the AV Source SettingAV❒ When video is viewed in a wide screen mode that does not match its original aspect ratio, it may app
134Chapter 8Customizing the AV Source Setting AVLanguage Code Chart for DVDLanguage (code), input code Language (code), input code Language (code), in
135AppendixNAVI/AVAppendixAnti-theft functionYou can set a password for the navigation sys-tem. If the back-up lead is cut or RESET button is pressed
136Appendix NAVI/AVInstalling the ProgramThe program is installed to the navigation system using the application disc.This is not necessary if your de
137AppendixNAVI/AV5 Check the details of the caution message and touch “OK”.6 To set the time difference, touch “+” or “–”.The time difference between
12Notes Before Using the System and Additional Safety Informa-tion For Canadian modelImportant (Serial Number:)The serial number of this device is loc
138Appendix NAVI/AV5 Press the MENU button.The adjusted position data is saved.❒ Do not turn off the engine while saving the adjusted position data.❒
139AppendixNAVI/AVWhat is the auto downloaded memory area?This is the zone around the route in the map area that is automatically stored in the memory
140Appendix NAVI/AV (Green is lit): Operated in memory navi mode (Red flashes): Operated in memory navi mode, but the remaining distance for guidance
141AppendixNAVI/AVcurrent position. Setting the DVD Map Disc to navigation automatically resets the route from your current location to your destinati
142Appendix NAVI/AV❒ The speed pulse data comes from the speed sensing circuit. The location of this speed sensing circuit depends on your vehicle mod
143AppendixNAVI/AVHandling Large ErrorsPositioning errors are kept to a minimum by com-bining GPS, Dead Reckoning and map matching. However, in some s
144Appendix NAVI/AV• If there is a parallel road.• If there is another road very nearby, such as in the case of an elevated freeway.• If you take a re
145AppendixNAVI/AV• If your vehicle is turned on a turntable or simi-lar structure.• If your vehicle’s wheels spin, such as on a gravel road or in sno
146Appendix NAVI/AVLimitation of Functions for Areas not Stored on the DiscFor areas not stored on the disc, the functions will operate as follows:Dis
147AppendixNAVI/AV❒ A set Areas to Avoid may be deleted when the software is updated. If this happens, the system will automatically try to recover th
13• Handling the cord on this product or cords associated with accessories sold with the product may expose you to chemicals listed on proposition 65
148Appendix NAVI/AVTroubleshootingIf you have problems operating your navigation system, refer to this section. The most common prob-lems are listed b
149AppendixNAVI/AVYour vehicle is operating in Simple hybrid mode.Connect the speed signal input (pink lead wire) of the power cable cor-rectly, and r
150Appendix NAVI/AVProblems in the AV screen (during DVD-Video playback)When the screen is frozen... Park your vehicle in a safe place, and cut off th
151AppendixNAVI/AV“DVD/DivX Setup” is carried out You can not display the video image to “Rear display” during “DVD/DivX Setup” menu.Nothing is displa
152Appendix NAVI/AVProblems in the AV screen (during iPod playback)Messages and how to react to themThe following messages may be displayed by your na
153AppendixNAVI/AVSpeed pulse wire is not connected. System will start to learn without speed pulse. Please keep in mind that accuracy is not fully en
154Appendix NAVI/AVRoute calculation was not possible. Route calculation has failed because of a malfunction of map data, soft-ware, hardware or disc.
155AppendixNAVI/AVThis area does not contain any POI’s of the selected type.Vicinity Search cannot be per-formed because the searched loca-tion is in
156Appendix NAVI/AV• Scaling down.• Scaling up.In the memory navi mode, if the DVD Map Disc is inserted without chang-ing the scale (only when the poi
157AppendixNAVI/AVError MessagesWhen problems occur with disc playback, an error message appears on the display. Refer to the table below to identify
14the brake pedal pushed down before releasing the parking brake.Color difference of the map dis-play between day and nightThe examples in this manual
158Appendix NAVI/AVHandling and Care of the DiscSome basic precautions are necessary when handling your discs.DVD Map Discs• Do not use discs other th
159AppendixNAVI/AVCD: ISO9660 level 1 and level 2, Romeo and JolietDVD: ISO9660 level 1 and level 2, Romeo, Joliet, UDF1.02.• When you burn a CD-R/-RW
160Appendix NAVI/AVAbout folders and MP3/WMA/AAC files• An outline of a disc with MP3/WMA/AAC files on it is shown below. Subfolders are shown as fold
161AppendixNAVI/AVDivX subtitle files• Srt format subtitle files with the extension “.srt” can be used.• Only one subtitle file can be used for each D
162Appendix NAVI/AV• Do not push the LCD screen with excessive force as this may scratch it.• Never touch the LCD screen with anything besides your fi
163AppendixNAVI/AVFast:Calculate a route with the shortest travel time to your destination as a priority. Condition 2: whether to use freeway or notAv
164Appendix NAVI/AVRoute highlighting• Once set, the route is highlighted in bright green or light blue on the map.• The immediate vicinity of your st
165AppendixNAVI/AVGlossaryThis glossary explains some of the terms used in this manual.3D Hybrid sensorThe built-in sensor which enables the system to
166Appendix NAVI/AVISO9660 formatThis is the international standard for the format logic of DVD/CD-ROM folders and files. For the ISO9660 format, ther
167AppendixNAVI/AVTrackingDots on the map indicating the route you have traveled.VBRVBR is short for variable bit rate. Generally speaking CBR (consta
15Variety of View Modes Various types of screen display can be selected for navigation guidance.Wide Variety of Facility Information for Points of Int
168Appendix NAVI/AVAngle adjustment ... 50° to 110°(Initial setting angle: 90°)AudioContinuous power output is 22 W per channel minimum i
169AppendixNAVI/AVDisplay Information*1: If you touch “Restore Factory Settings”, the registered POI Shortcuts return to the default or fac-tory setti
170Appendix NAVI/AVRoute OptionsP. 47, 52View Current RouteP. 52RecalculateP. 52Number of Routes*2P. 52Route Condition*2P. 52Avoid Freeway*2P. 48, 52E
171AppendixNAVI/AVP. 73Volume*2System OptionsShort-Cut SelectionMap Display Options*2Defined LocationsP. 76Demo Mode*2P. 76, 137TimeModify Current Loc
172Appendix NAVI/AVShortcut menu❒ The shortcuts displayed onscreen can be changed. The shortcuts described here are those that can be selected with th
173AppendixNAVI/AVMenu in the AV ScreenSound menuInitial menuP. 124FAD/BAL (Balance)P. 124EQ MenuP. 125StagingP. 125LoudnessP. 125Sub Woofer (Non Fadi
174Appendix NAVI/AVSystem menuP. 131SystemAV2 InputCameraCameraPolarityP. 131P. 131P. 131AV1 InputAntenna ControlP. 132Wide ModeP. 132V.AdjustP. 133Sc
175AppendixNAVI/AVFunction menuDVD-Video CD/ROM DivXRADIOM-DVDUSBXMSIRIUSBT-TELP. 83RepeatP. 83L/R SelectP. 126DVD/Divx SetupFunctionP. 87RepeatP. 87R
176Appendix NAVI/AViPodBT-AUDIOP. 117RepeatP. 117ShuffleFunctionP. 117Wide ScreeniPod ChargeP. 117P. 119Connection OpenP. 119DisconnectP. 119Device In
177AppendixNAVI/AVDVD/DivX Setup menuLanguageAssist SubtitleP. 127Multi AngleP. 127TV AspectP. 127ParentalDVD/DivX SetupP. 126Audio LanguageP. 126Menu
16that allow playback simply by selecting an item from the list.iPod® compatibilityWhen you use this navigation system with a Pio-neer iPod cable (CD-
PIONEER CORPORATION4-1, MEGURO 1-CHOME, MEGURO-KU, TOKYO 153-8654, JAPANPIONEER ELECTRONICS (USA) INC.P.O. Box 1540, Long Beach, California 90801-1540
17❒ The broadcast station icons contained on this disc are based on the data provided by XM Satellite Radio as of November 2006. Any sub-sequent chang
The screens shown in the examples may differ from the actual screens.The actual screens may be changed without notice for performance and func-tion im
18DVD-Video disc region numbersDVD-Video discs that have incompatible region numbers cannot be played on this DVD drive. The region number of the play
19Official DivX® Certified product Plays all versions of DivX® video (including DivX® 6) with standard playback of DivX® media files❒ DivX, DivX Certi
20For Viewing LCD ComfortablyDue to its construction, the view angle of the LCD screen is limited. The viewing angle (vertical and horizontal) can be
21DVD Map Discs for Your Navigation SystemConfiguration of data recorded on discsThe map for this navigation system is supplied on two discs: one for
23Chapter 1 Basic OperationNAVI/AVChapter 1Basic OperationNavigation unitThis section gives information about the names of the parts and the main feat
24Chapter 1Basic Operation NAVI/AVFlow from Startup to Termina-tion❒ If the program is not installed, see page 136 and install the program.1 Start the
25NAVI/AV Chapter 1 Basic Operation➲ Removing the front panel ➞ Page 26• When the ignition switch is turned OFF after the LCD panel has been closed, t
26Chapter 1Basic Operation NAVI/AVSetting the automatic open functionWhen you do not wish the display to open/close automatically, you can set the aut
27NAVI/AV Chapter 1 Basic OperationAbout NAVI MENU and AV MENUThe methods for displaying the NAVI MENU, used for navigation operations, and the AV MEN
1IntroductionLicense AgreementPIONEER AVIC-N4 - for U.S.A.THIS IS A LEGAL AGREEMENT BETWEEN YOU, AS THE END USER, AND PIONEER ELECTRONICS (USA) INC. (
28Chapter 1Basic Operation NAVI/AVBasic NavigationThe most basic search function is Address Search, in which the address is specified and the destinat
29NAVI/AV Chapter 1 Basic OperationHow to set your destination by address1 Press the MAP button to display the map screen.2 Press the MENU button to d
30Chapter 1Basic Operation NAVI/AV“Sym.”:You can input symbols such as “&”and “+”.“0-9”:You can input numbers.“Back”:Returns you to the previous s
31NAVI/AV Chapter 1 Basic Operation❒ When performing a destination search with the route already set, select whether to regard the specified area as y
32Chapter 1Basic Operation NAVI/AVBasic AV SourceThis section describes basic AV operations, such as adjusting the volume, switching the source and st
33NAVI/AV Chapter 1 Basic OperationTurning the source off1 Press the VOLUME knob (or AV button) to switch to the AV operation screen.2 Press the MENU
34Chapter 1Basic Operation NAVI/AV7 To hide the touch key, touch “Hide”.❒ If you touch the screen, the touch panel keys are displayed again.Available
35Chapter 2 Navigation Menu and Map DisplayNAVIChapter 2Navigation Menu and Map Display This section describes the basic navigation oper-ations, inclu
36Chapter 2Navigation Menu and Map Display NAVIRoute Options menuUsed to specify the conditions for setting the route to the destination.➲ Setting the
37Chapter 2 Navigation Menu and Map DisplayNAVI: Volume SettingThe sound volume for the navigation can be set.➲ Setting the guidance volume ➞ Page 73:
2PIONEER AVIC-N4 - for CanadaTHIS IS A LEGAL AGREEMENT BETWEEN YOU, AS THE END USER, AND PIONEER ELECTRONICS OF CANADA, INC. (“PIO-NEER”). PLEASE READ
38Chapter 2Navigation Menu and Map Display NAVIGuide ViewOverlays two arrows onto the standard map (“Map View”).Route ViewDisplays the name of the str
39Chapter 2 Navigation Menu and Map DisplayNAVI❒ The system cannot be changed to an enlarged intersection map in the following mode.—Driver’s View—Veh
40Chapter 2Navigation Menu and Map Display NAVI(14) Distance to a turning point*Displayed on the enlarged intersection map. The green bar gets shorter
41Chapter 2 Navigation Menu and Map DisplayNAVI❒ When the scale is 0.25 mi (200 m) or lower, the road appears light blue in the vicinity of the scroll
42Chapter 2Navigation Menu and Map Display NAVI
43Chapter 3 Setting a Route to Your DestinationNAVIChapter 3Setting a Route to Your Destination• For safety reasons, these route-setting functions are
44Chapter 3Setting a Route to Your Destination NAVI“City”:Touch to specify the destination city or area.❒ If less than six POIs in a subcategory are a
45Chapter 3 Setting a Route to Your DestinationNAVI❒ The bottom icons are for shortcuts to your favorite categories. Touching a shortcut icon displays
46Chapter 3Setting a Route to Your Destination NAVI1 Touch “Destination” in the NAVI MENU, and then touch “Address Book” or “Desti-nation History”.2 T
47Chapter 3 Setting a Route to Your DestinationNAVIMap:The scroll screen is displayed.➲ “When appears to the right of the list” ➞ Page 415 Touch “Ba
3Terms and Conditions for the Tele Atlas DataTHIS IS A LEGAL AGREEMENT (THE “AGREEMENT”) BETWEEN YOU, THE END USER, AND TELE ATLAS NORTH AMERICA, INC.
48Chapter 3Setting a Route to Your Destination NAVIRecalculating the Route to Your DestinationYou can set the length of the area, avoid just a certain
49Chapter 3 Setting a Route to Your DestinationNAVIAutomatic:You can sort the destination and way points automatically. The system will show the near-
50Chapter 3Setting a Route to Your Destination NAVI6 Scroll the map, adjust the position of the red frame, and touch “OK”.If you want to stop registra
51Chapter 3 Setting a Route to Your DestinationNAVIRegistering/deleting POI Short-cutsYou can register up to six shortcuts to your favor-ite POI. You
52Chapter 3Setting a Route to Your Destination NAVIModifying the Route Calculation ConditionsYou can change the route calculation conditions using the
53Chapter 3 Setting a Route to Your DestinationNAVIAvoid Toll RoadThis setting controls whether toll roads (including toll areas) should be taken into
54Chapter 3Setting a Route to Your Destination NAVI
55Chapter 4 Editing the Navigation UtilitiesNAVIChapter 4Editing the Navigation Utilities• For safety reasons, you cannot use some of these navigation
56Chapter 4Editing the Navigation Utilities NAVIRegistering a previous location in the Address BookOnce a destination or way point is searched, it is
57Chapter 4 Editing the Navigation UtilitiesNAVI(1) NameYou can enter the desired name.(2) Name (2nd line)The name of the city appears in this column
49. Miscellaneous.This is the exclusive and complete Agreement between Tele Atlas and you regarding its subject matter. Nothing in this Agreement shal
58Chapter 4Editing the Navigation Utilities NAVIDelete All Address Book Entries (or Delete All Destinations):Delete all the Address Book or Destinatio
59Chapter 4 Editing the Navigation UtilitiesNAVIUsing XM NavTraffic Informa-tionIf you have a GEX-P10XMT XM Digital Satellite Data & Audio Receive
60Chapter 4Editing the Navigation Utilities NAVIChecking traffic information on the route1 Touch “Info/Traffic” in the NAVI MENU, and then touch “Traf
61Chapter 4 Editing the Navigation UtilitiesNAVINew: A new route is displayed on the screen.Current: The current route is displayed on the screen.OK:S
62Chapter 4Editing the Navigation Utilities NAVI➲ “Set use of Traffic flow information setting to off” ➞ Page 62Checking traffic flow information on t
63Chapter 4 Editing the Navigation UtilitiesNAVIUsing the XM Tuner to View Stock, Sports, and Other Infor-mationWhen an XM tuner (GEX-P10XMT) is conne
64Chapter 4Editing the Navigation Utilities NAVIStoring browsable information❒ The displayed items depend on the informa-tion that is sent from each s
65Chapter 4 Editing the Navigation UtilitiesNAVIChecking the Reception Status of the XM TunerThe current XM tuner’s (GEX-P10XMT) reception status and
66Chapter 4Editing the Navigation Utilities NAVItance service is paid for by Pioneer only if your navigation system is registered with Pioneer and you
67Chapter 4 Editing the Navigation UtilitiesNAVI1 Touch “Info/Traffic” in the NAVI MENU, and then touch “Emergency Info”.2 Touch “Locate Car Service”.
5Table of ContentsIntroductionLicense Agreement 1PIONEER AVIC-N4 - for U.S.A. 1PIONEER AVIC-N4 - for Canada 2Terms and Conditions for the Tele Atlas D
68Chapter 4Editing the Navigation Utilities NAVIChanging Background Picture• When you burn a CD-R/-RW and DVD-R/-RW, make sure the total data size of
69Chapter 4 Editing the Navigation UtilitiesNAVI6 Touch a picture you want for the back-ground.7 Select how to display the picture.You can select the
70Chapter 4Editing the Navigation Utilities NAVIAdjust Look:Touch “Adjust Look” to display a screen for selecting the panel pattern. Touch one of the
71Chapter 4 Editing the Navigation UtilitiesNAVI1 Touch “Settings” in the NAVI MENU, then touch “Hardware Info”.2 Touch “Connection Status”.The Connec
72Chapter 4Editing the Navigation Utilities NAVI
73Chapter 5 Customizing Your Navigation SystemNAVIChapter 5Customizing Your Navigation System• For safety reasons, you cannot use some of these naviga
74Chapter 5Customizing Your Navigation System NAVIVoice GuidanceThis setting controls whether the volume of the Audio source is automatically muted du
75Chapter 5 Customizing Your Navigation SystemNAVI: Registration*Register information about the location indicated by the scroll cursor to the Address
76Chapter 5Customizing Your Navigation System NAVIClose-up of JunctionThis setting enables switching to an enlarged map around the point where your ve
77Chapter 5 Customizing Your Navigation SystemNAVIOff*:Summer time is not taken into account. ❒ When the period of summer time comes, or when the summ
6Checking the set route with the map 46Checking the set route by text 47Checking the entire route overview 47Checking the set route from the shortcut
78Chapter 5Customizing Your Navigation System NAVI
79Chapter 6 Using the AV Source (Built-in DVD Drive and Radio)AVChapter 6Using the AV Source (Built-in DVD Drive and Radio)This chapter describes how
80Chapter 6Using the AV Source (Built-in DVD Drive and Radio) AV3 Touch “Sound”, “Function” or “System” to enter the menu you want to operate.Each men
81Chapter 6 Using the AV Source (Built-in DVD Drive and Radio)AVOperating the Built-in DVD drive This section explains the operation of DVD-Video, CD,
82Chapter 6Using the AV Source (Built-in DVD Drive and Radio) AVSwitching the media files typeWhen playing a disc containing a mixture of vari-ous med
83Chapter 6 Using the AV Source (Built-in DVD Drive and Radio)AV(3) Hide the touch keysTouching “Hide” clears the touch keys.Touch anywhere on the LCD
84Chapter 6Using the AV Source (Built-in DVD Drive and Radio) AV❒ This function can be used when the key is displayed on the lower right corner of t
85Chapter 6 Using the AV Source (Built-in DVD Drive and Radio)AVChanging audio system and audio lan-guage during playback (Multi-audio)With DVDs featu
86Chapter 6Using the AV Source (Built-in DVD Drive and Radio) AV2 Touch the screen to display the touch panel keys.Touch keys (CD)Touch keys (ROM)(1)
87Chapter 6 Using the AV Source (Built-in DVD Drive and Radio)AV❒ If the upper folder has no MP3/WMA/AAC files, the track or file currently playing wi
7Chapter 7Using the AV Source (Pioneer AV Equipment)Multi-DVD Player 93Playing a disc 93Operations and Functions 93USB 94Operating the USB portable au
88Chapter 6Using the AV Source (Built-in DVD Drive and Radio) AV2 Touch the screen to display the touch panel keys.Touch keys (Page 1)❒ The following
89Chapter 6 Using the AV Source (Built-in DVD Drive and Radio)AVOther functions (DivX)Fast rewind or forwardTouching or to perform fast rewind or
90Chapter 6Using the AV Source (Built-in DVD Drive and Radio) AV❒ When using DivX, you can switch between showing or hiding the subtitles while a subt
91Chapter 6 Using the AV Source (Built-in DVD Drive and Radio)AV4 To perform seek tuning, keep touching or for about one second and release.The tun
92Chapter 6Using the AV Source (Built-in DVD Drive and Radio) AVStoring the strongest broadcast frequenciesBSM (best stations memory) lets you automat
93Chapter 7AVUsing the AV Source (Pioneer AV Equipment)Chapter 7Using the AV Source (Pioneer AV Equipment)When Pioneer audio equipment is connected to
94Chapter 7AVUsing the AV Source (Pioneer AV Equipment)Operating a CD/ROM➲ “Touch key operation (CD, ROM)” ➞ Page 85➲ “Operation using the Function m
95Chapter 7AVUsing the AV Source (Pioneer AV Equipment)1 Touch “List” (or “Detail”).Each touch of “List” (or “Detail”) changes the list display or det
96Chapter 7AVUsing the AV Source (Pioneer AV Equipment)XM Tuner Listening to XM Satellite RadioALL CH modeCATEGORY modeYou can use the navigation syst
97Chapter 7AVUsing the AV Source (Pioneer AV Equipment)❒ You can also perform tuning within selected channel category.➲ “Selecting a channel in the ch
 (240 pages)
(240 pages)







Comments to this Manuals